イオンモバイルMNP転入の開通手続き、SIMカードの交換、APN設定、など初期設定についてレビューします。
目次
イオンモバイルへのMNP転入(WEB申し込み)の後、やること
この記事は、イオンモバイルへのMNP転入をWEB申し込みで済ませたあとの、やること、手続き(やり方)の記事になります。
「SIMカードのみをお申込み」で申し込んであり、SIMカードが届くのを待つ。
イオンモバイルのSIMカードはどのくらいで届きますか?
イオンモバイルのSIMカードはどのくらいで届くのでしょうか。
お乗換え(MNP)対象のSIMカードは、おおむね3~6日でお届けとなっています。
今回は、WEB申し込みの3日後の朝に、イオンモバイルから発送通知のメールを受信。
その昼にクロネコヤマトで自宅に届きました。
すなわちWEB申し込みから3日で受け取ったことに。
手渡しで普通に受け取ります。
印鑑を押すだけで、身分証などは不要でした。
割と大きめのクッション付き封筒で届きます。
中にA4サイズの用紙が2枚入っていますので、それよりひとまわり大きい。
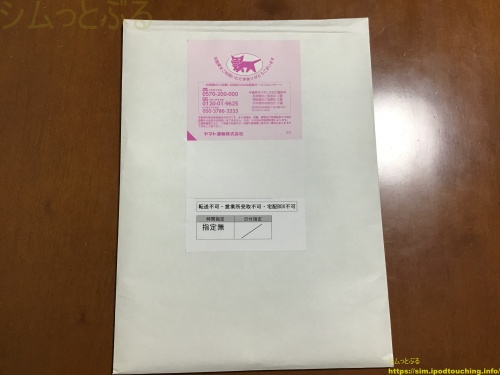
この荷物を開封しましょう。
内容物
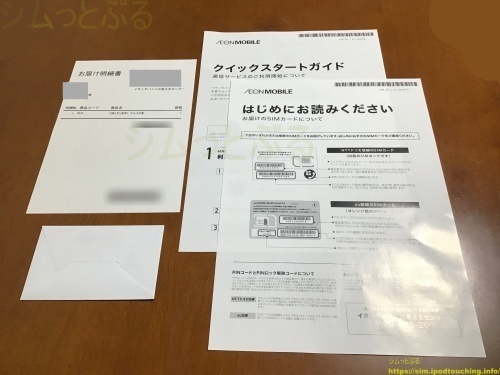
・はじめにお読みください
・クイックスタートガイド
・小封筒(SIMカード)
内容物は4点。
説明書きがある用紙が2枚と、明細書。
そして小さな封筒。
「はじめにお読みください」は、SIMカードについての説明した用紙。
「クイックスタートガイド」は、利用開始(開通)、SIMカード装着、APN設定などのやり方を説明した用紙。
小封筒の中にSIMカードが入っています。大きなカード枠に固定された状態で。
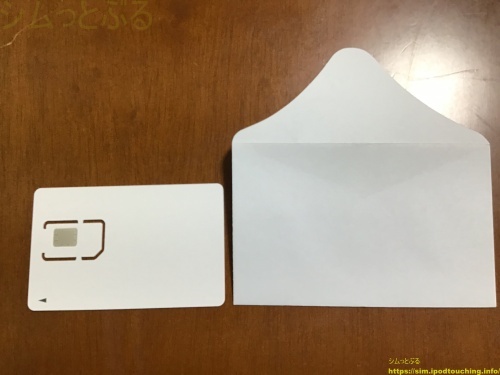
マルチSIMとなっており、切り取る大きさで、標準SIM、microSIM、nanoSIM、のいずれのサイズにもできる。

やること(開通作業・SIMカード装着・APN設定)
届いた荷物の内容を確認した後、やることは3点。
マイページで開通作業を行う、スマホにSIMカードを装着(入れ替える)、スマホでAPN設定をする。
・SIMカード装着
・APN設定
以下にご説明します。
開通作業(利用開始の手続き・回線の切り替え)
開通作業は、イオンモバイルのWEBサイトにあるマイページで行います。
ログインして、「開通する」ボタンを押すだけ。
マイページにログインする。
今回の回線番号・ICCIDの
ステータスが
「未アクティベート」になっている。
「開通する」ボタンをクリック
(※パソコン画面)
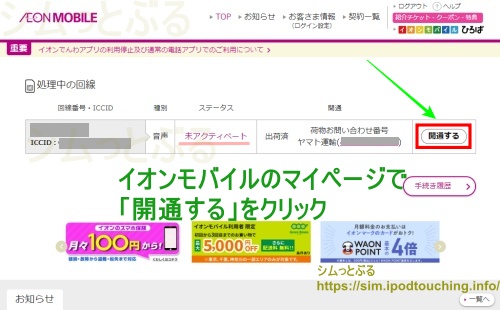
(ポップアップ表示)
「対象の回線を開通しますか?」
[OK]をクリック
↓
ステータス「アクティベート中」
に変わる。
↓
(30~60分後)
↓
【開通】
ステータス「アクティベート完了」
(メールが届く)
ステータス「未アクティベート」となっていますので、それが「アクティベート中」に代わり、開通すると「アクティベート完了」となる。
今回はパソコンで行いましたが、スマホからもマイページへログインして開通作業できます。
但し、MNP予約番号の有効期限の前日17時以降に自動的に開通しますので、その期間内でしか調節できません。
開通手続きから開通までの時間
イオンモバイル利用開始の手続き(マイページで「開通する」を押す、回線切替手続き)のあと、30~60分ほどの時間で開通するという。
開通手続きの受付時間
MNPの開通作業ができるのは、毎日午前9時~午後7時となっています。
イオンモバイルのマイページで行う。
SIMカードの装着(入れ替え)
今回は、使用中のスマホ(Pixel 6a)で、SIMカードだけを入れ替えます。
「Google Pixel 6a」のSIMサイズは、「nano SIM」ですから、届いたカードから一番小さいサイズで切り離す。
現在のSIMカード(今回は「楽天モバイル(旧フリーテル)」)を取り出して、代わりに、今回届いたイオンモバイルのSIMカード(今回はnano SIM)を入れる。
APN設定
スマホでイオンモバイル用にAPN設定をします。
設定情報は、「クイックスタートガイド」にも記載されていますし、イオンモバイル公式サイトのサポートにも掲載されています。
ユーザ名: user
パスワード: 0000
認証タイプ: PAPまたはCHAP
今回は、「Google Pixel 6a」を例にご紹介します。
APN設定に、デフォルトで「AEON mobile」がありましたが、入力内容が微妙に異なりましたので、案内通りに修正しました。
しかし、それでうまく接続できなかったので、案内通りの内容で、完全に新しくAPN設定を作り、その設定で接続しました。
(Android 13)
[設定]
[ネットワークとインターネット]
[インターネット]
(一旦、WiFiをOFFにする)
一番上の欄の右側にある
歯車アイコンをタップ
(画面が変わる)
一番下までスクロールしていく
[アクセスポイント名]をタップ
「APN」の画面になる
右上「+」をタップ
「アクセスポイントの編集」画面
入力する
名前「イオンモバイル」
(APN、ユーザ名、パスワード、認証タイプ)
最後に右上の
3点マークをタップしてから
[保存]をタップ
「APN」の画面
「イオンモバイル」を選択
APN設定できない?接続できない?
APN設定しても直後には接続しないようなので、そのまましばらく待ってみてください。
APN設定できない、接続できないわけではないのですから。
この時間も含めて30分~60分後から利用できる、開通ということなのだと考えられます。
待つ間に、念の為、APN設定の入力に間違いがないかを再確認することをおすすめします。
その場合は、APN設定の入力で以下を試すよう案内がありました。
<APN設定の入力にて>
先頭の「i」を大文字「I」に変える。
ユーザー名を「user@i-aeonmobile.com」に変える。
ただ、動作確認端末一覧に無くて使えない場合、イオンモバイルはサポートしてくれないと思いますので、イオンモバイルへ入会する前にネットの口コミなどで使えるかどうかを確認しておくことを強くおすすめします。
まとめ(イオンモバイル開通・MNP転入完了)
イオンモバイル初期設定として、開通手続き、SIMカードの交換、APN設定、についてレビューしました。
これで、「イオンモバイル」のMNP転入完了であり、開通して利用開始となります。
どれも難しくはありませんでした。
公式サイトのヘルプやサポートページも充実していますし、荷物に付属の書類も見やすくて丁寧でわかりやすい。
非常によい案内とサポート体制だと思います。
ただ、SIMカードはサイズが小さく、交換は慣れない作業であり、開通作業をしてからも数十分ほどの待ち時間がありますから、休日などにご自宅で余裕があるときに一連のことをやってしまうのがよいかと思います。
待つのが嫌な方は、先にマイページで開通作業をして、その後で荷物の開封やSIMカードの交換とAPN設定をやっていれば、開通しているでしょう。
確実にやりたい方は、その逆に進めて、準備完了してから最後にマイページで開通作業をして、接続が開始するまでそのまま30分ほど待つとか。
どちらでも、やりやすいほうで行ってください。
イオンモバイル【公式】はこちら(WEB申し込みできます)
※イオンモバイル【公式】はこちら
関連記事
【レビュー】イオンモバイル「料金プラン変更手続き」やってみた
イオンモバイル「シェアプラン」申し込みやってみた(プラン変更手続き)【レビュー】
イオンモバイル転送電話の設定と留守電【レビュー】
イオンモバイル2024年2月の通信量と料金
イオンモバイル2024年3月の通信量と料金
イオンモバイル通信量の繰り越しルール
イオンモバイル同一名義で複数回線ならシェアプランがお得
イオンモバイルのシェアプラン注意点やデメリットはある?
イオンモバイルの料金やプランが改善(2024年4月から)
旧フリーテルからMNPする方法・やり方「やってみた」【レビュー】(楽天モバイル・旧「FREETEL SIM」)2023年12月
カテゴリ「MNP」の記事一覧
「OCNモバイルONE」MNP転出する方法・やり方「やってみた」【レビュー】2024年1月
【レビュー】楽天モバイルへ乗り換え【MNP】
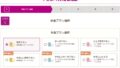
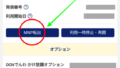
「開通する」ボタンをクリックした20分後に、マイページへログインしたところ、ステータス「アクティベート完了」になっていました。
メールに回線切り替えの完了日時が記載されており、16分で開通したようです。