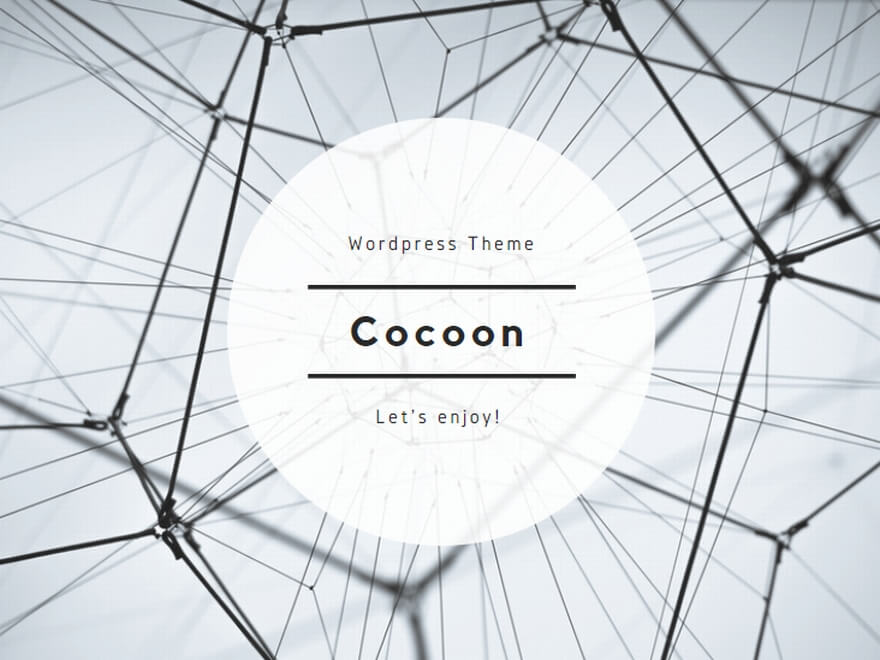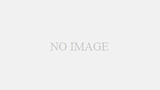ZenFone 3 Maxをこれから使い始めるとき、
まず最初に設定しておくべき内容、
確認しておきたいチェック項目を
備忘録としても、まとめておきます。
ASUS ZenFone3 Max(ZC553KL)
通信設定
Googleアカウント
画面ロック
アプリのショートカット、クイックアクセス
ディスプレイ
ロック中の通知
操作時の小さいバイブ
省電力設定
電池残量をパーセントで表示
写真を見る、どこにある?
ホーム画面
壁紙
スクロールエフェクト
まとめ ZenFone 3 Maxまず初めの設定
目次
ASUS ZenFone3 Max(ZC553KL)
ASUS ZenFone3 Max(ZC553KL)
Android 6.0.1で確認。
ASUSのスマホZenFoneシリーズのユーザーも
参考にしてみてください。
通信設定
WiFiの設定方法、格安SIMカードの本体へのセット、
APN設定など、通信設定全般は以下の記事に書きました。
ZenFone 3 MaxのWiFiとLTE(SIMカード)の通信初期設定
ZenFone 3 MaxでデュアルSIMカード設定方法、SIM2枚挿しでDSDSは?
Googleアカウント
[設定]
─[アカウント]
─[+アカウントの追加]
─[Google]
スタートアップでログインしていなければ、
Googleアカウント設定を後からします。
アカウント追加もできます。
GooglePlayでアプリが使えるようになり、
同じアカウントの他スマホやタブレット、
パソコンと同期する。
ログインしてみると、
GooglePlay、Gmail、Youtube、カレンダー、
連絡先、Googleドライブ、GooglePlayMusic、
Playムービーは自動的に同期しました。
Chromeブラウザは別のようです。
ブックマークが同期しておらず、
ブラウザ内から改めてログインすることで
同期するようになる。
画面ロック
Googleアカウントでログインしたら、
すぐに画面ロック設定してください。
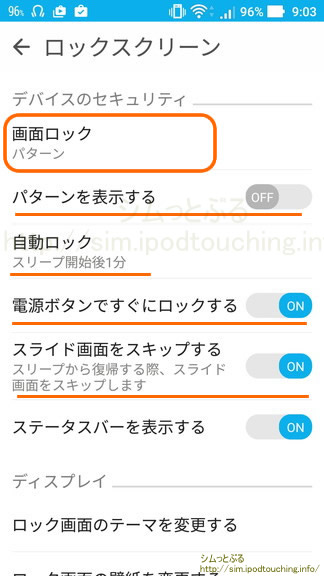
[設定]
(ユーザー設定)
[ロックスクリーン]
─[画面ロック]
(なし、スワイプ、
パターン、PIN、パスワード)
[パターンを表示する]
指の動きを出したくなければ
OFFにする。
[自動ロック]
スリープ開始後
(すぐ、5秒~30分)
[電源ボタンですぐにロックする]
ON推奨
[スライド画面をスキップする]
ON推奨
スリープ画面で電源ボタンを押した後、
毎回スライドするのは面倒だと思います。
(※アプリのショートカットを
使う場合はOFFに。)
アプリのショートカット、クイックアクセス
[設定]
(ユーザー設定)
[ロックスクリーン]
─[クイックアクセス]
ON,OFF,アプリの選択
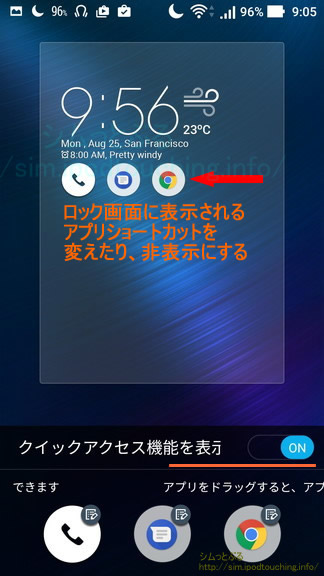
クイックアクセスとして、
ロック画面の時間表示の下に
3つのアプリを表示できます。
ショートカット機能。
この表示を消すことも可能。
ディスプレイ
★画面が消灯するまでの時間
[設定]
(デバイス)
─[ディスプレイ]
─[スリープ]
(操作が行われない状態で
15秒~30分、使用しない)
★充電ランプは通知ランプでもある。
[設定]
(デバイス)
─[ディスプレイ]
─[充電ランプ]
チェックをはずず=OFF
※デフォルトでONになっており、
充電中に正面上部のランプが点灯しますが、
同時に通知ランプとして点滅する機能もある。
メールやお知らせ、スケジュールなどでの通知に、
ランプがピカピカ点滅するのが嫌、気になるという人は、
こちらの[充電ランプ]をオフにしてください。
ロック中の通知
[設定]
(デバイス)
─[音と通知]
─[デバイスがロックされているとき]
・すべての通知内容を表示する
・プライベートな通知内容を非表示にする
・通知をすべて表示しない
操作時の小さいバイブ
ホームボタン押しやパターン入力で、
小さいバイブレーションが、
ブッ、ブッ、と挙動する。
これを止める設定変更。
[設定]
(デバイス)
─[音と通知]
─[その他の音]
─[タッチ操作バイブ]
OFFにする
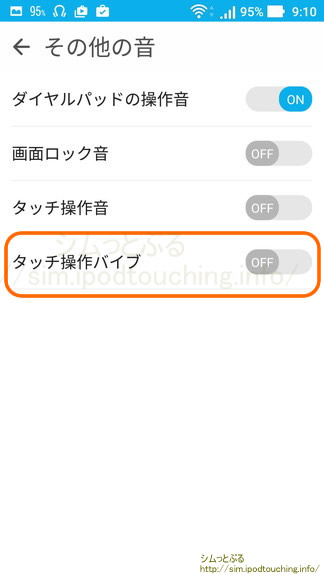
合わせてできる設定として、
・ダイヤルパッド操作音
・画面ロック音
・タッチ操作音
ON/OFF
省電力設定
[設定]
(デバイス)
─[電力管理]
─[省電力設定]
※デフォルトは「スマート」
変更できるのは、
「パフォーマンス」、
「省電力」、「スーパー節約」、(カスタマイズ)
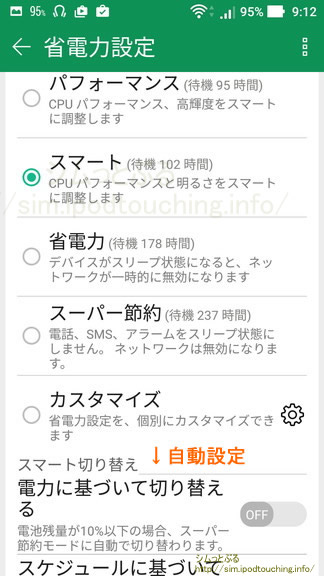
★自動で切り替える設定
「電力に基づいて切り替える」ON/OFF
電池残量10%以下でスーパー節約モードになる
「スケジュールに基づいて切り替える」ON/OFF
23:00~8:00の間、省電力モードになる
電池残量をパーセントで表示
[設定]
─[電池]
残り時間および、電池が切れる予測日時を
確認できる。
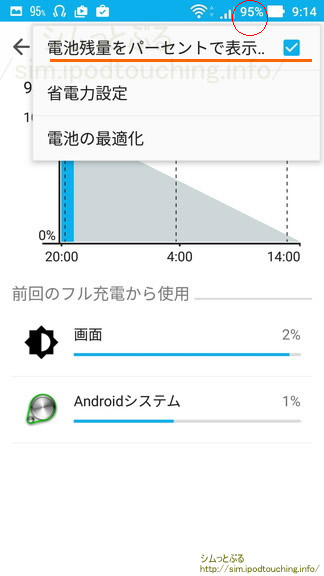
(この画面の)
右上■3つ、設定をタップ
─[電池残量をパーセントで表示]
チェックを入れると、
ホーム右上の電池アイコンの左横に
数字で残量を確認できます。
写真を見る、どこにある?
撮影した写真やスクリーンショットを
見たい、どこに保存されているのか?
ASUSフォルダの中
「ギャラリー」
(気球マークのアイコン)
もしくは
「ファイルマネージャー」
─「画像」
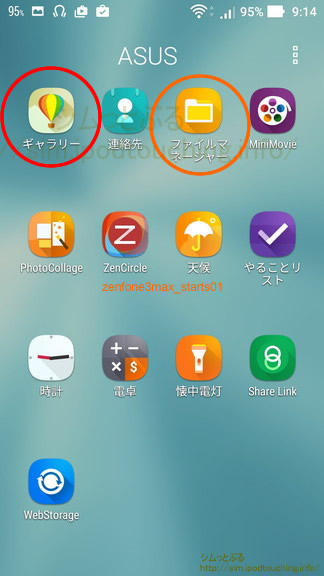
もしくは「カメラ」起動し右下。
ZenFone3 Maxのスクリーンショット使い方とマルチタスクボタン設定変更
ホーム画面
ホーム画面の一番下は
ドックと言って、最もよく使うアプリ
を配置する場所になっています。
ドックに「設定」を入れておくと
よいと思います。
ドック中央のアイコンから、
アプリ一覧とウィジェットを
扱うことができます。
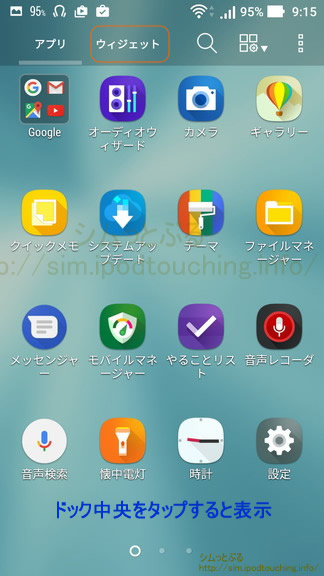
あとはGooglePlayから必要な
アプリをインストールし、
ホーム画面でお好きなように
アプリを並べ変えましょう。
※アプリアイコンをドラッグアンドドロップで
重ねるとフォルダーとしてまとめられます。
壁紙
[設定]
(デバイス)
─[ディスプレイ]
─[壁紙]
もしくは、
ホーム画面長押し
「ホーム画面の管理」
─[壁紙]
ZEN UIテーマ
を選ぶことも可能。
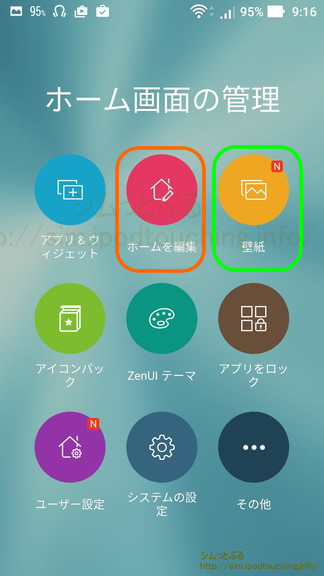
スクロールエフェクト
ホーム画面、
アプリが配置されているスペースが
3画面ありますが、横方向に
スワイプして切り替えるときに
エフェクトがかかっています。
(ウェーブ)
これを標準的なものに戻すなら
クラシックに変更。
他のエフェクトに変えることも可能。
ホーム画面長押し
「ホームを編集」
─[スクロールエフェクト]
・ウェーブ(※デフォルト)
・クラシック
・回転
・カードフリップ
・ウィンドミドル
(上向き/下向き)
・ファン
・アコーディオン
・フリップ
・キューブ(内側/外側)
・ランダム
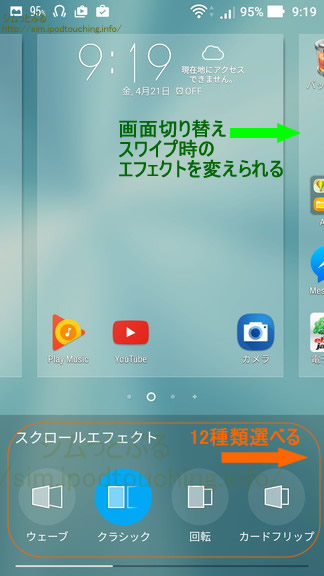
まとめ ZenFone 3 Maxまず初めの設定
ZenFoneスマホは、
Androidであると同時に、
ユーザーインターフェイスが
ASUS独自のZEN UIですので、
ちょっと戸惑う部分もありますが、
細かい機能を使いこなせば
便利であります。
それはAndroid6の進化形でもあります。
使用開始直後から設定を自分好みに
カズタマイズしていったほうが使いやすくなるのは
間違いありません。
ZenFoneスマホを買ったら、今回の記事から
設定項目を一通りチェックしてみてください。
追加記事)
ZenFone 3 MaxでマイクロSDカードを内部ストレージ化してみた
ZenFone3 MaxをAndroid7.1.1へアップデートした (ZC553KL)
Zenfone 3 MAXで指紋認証の設定。着信、カメラ起動、写真撮影もできる指紋センサー
ZenFone 3 Maxのクイック設定の使い方
ZenFone 3 Maxカメラの使い方(写真動画撮影)ZC553KLはカメラ性能がアップ
ZenFone 3 Max【便利機能】音量ボタンの使い方、おやすみモード、マナーモード
ZenMotion(タッチジェスチャー・モーションジェスチャー・片手モード)【便利機能2】ZenFone 3 Max
2018年1月19日大量の緊急警報を受信【誤報】スマホASUS ZenFone 3 Max緊急警報設定とファームウェア確認の方法
関連記事
ZenFone 3 Max (ZC553KL)購入【レビュー】5.5インチASUSのSIMフリースマホ
ZenFone 3 Max (ZC553KL) をAntutuアプリでベンチマークテスト
Zenfone 3 MAXリバースチャージ機能┃OTGケーブルを使う